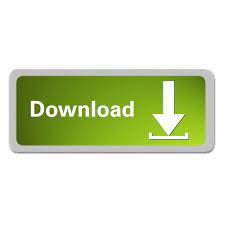
you select multiple items by drawing a box or by “painting” over them. However, instead of narrowing the view to one or more selected objects, it narrows it to just the object being edited.īorder Select (Box Selection) & Circle Select (Brush Selection) ī and C work analogously to the way they do in Object mode, i.e. You can toggle local/global view in Edit mode, as you can in Object mode. each object remembers what was hidden when you last edited it. Remembering What's Hidden: If you switch out of Edit mode with some parts hidden, they will reappear, then disappear again when you re-enter Edit mode, i.e. Again, instead of applying to everything, they apply to all parts of the object being edited. H , SHIFT + H and ALT + H work in a way analogous to their behaviour in Object mode. The active (last-selected) part is shown in white, while the rest of the selection (if any) is drawn in the usual orange-yellow colour.Īs mentioned above, A works similar to the way it works in Object mode, only instead of applying to everything, it applies to all parts of the object being edited. Only here, the “items” are vertices, edges or faces, depending on the selection mode in effect. You can use SHIFT + RMB to select multiple items, and CTRL + I to invert the selection, just like in Object mode. Or, SHIFT + 1KEY , SHIFT + 2KEY and SHIFT + 3KEY while the menu is up, will toggle the enabling of vertex, edge, and face-select modes respectively. In common with other Blender popup menus, you can quickly select an item from the CTRL + TAB menu and immediately confirm by pressing one of 1KEY , 2KEY or 3KEY to select the first (vertex), second (edge) or third (face) item in the menu. But if you press SHIFT + ENTER or SHIFT + LMB that toggles the enabling of only that selection mode, without affecting the state of the others, as does shift-clicking on the icons above. In the menu that appears, you can switch to a single selection mode by selecting it with the mouse or up/down-arrow keys and pressing ENTER or LMB . You can also switch selection modes with CTRL + TAB . In this mode, the faces become transparent, almost invisible, and the edges and vertices are displayed more prominently. Click this button, and the object becomes translucent, allowing clicking through front faces to select parts of the mesh behind them.Īnother useful display mode for working in the 3D view is wireframe, which can be selected from the Viewport Shading menu or toggled with the Z key. When it is active (the default), the mesh object being edited is displayed as opaque which means that vertices, edges or faces on the side away from you are hidden and cannot be selected. The single button immediately to the right of these three is titled “limit selection to visible”. Similarly, face-select mode will allow you to select and unselect faces. Pressing A will select all vertices if none are currently selected, otherwise it will unselect all vertices.Įdge-select mode works in a similar way, except with edges instead of vertices. Shift-clicking with RMB on an already-selected vertex will deselect it. In vertex-select mode, you select a single vertex by clicking on it with RMB , and select more than one by shift-clicking on additional vertices with RMB . You can shift-click to enable more than one at a time. If you hover over each of the buttons in the group of three, you will see they represent vertex-select, edge-select and face-select respectively. In Edit mode, the header (it's at the top) of the 3D View window changes to show the selection-mode controls. Select mode buttons in a 3D View header, showing Vertex select mode active. Particularly when constructing a model for animation purposes. You can have faces with 5 or more sides, but you will usually find that things work best if all faces, as far as possible, are quads. Starting with v2.63, and the introduction of the BMesh architecture, that restriction has been lifted. Prior to version 2.63, only three or four sides were allowed, so faces had to be triangles or quadrilaterals (usually abbreviated to quads) respectively. The edges and vertices are essentially geometrical "scaffolding" necessary to hold the object together.Ī face must have three or more sides (edges). It is the faces that make up the visible surface of the object. A pair of vertices can be joined by a straight line called an edge, and a complete loop of edges can be filled in to form a face. 9 Manipulator, Transformation Hotkeys, Pivot PointĪ mesh is made up of one or more vertices each vertex is just a point in space.7 Border Select (Box Selection) & Circle Select (Brush Selection).
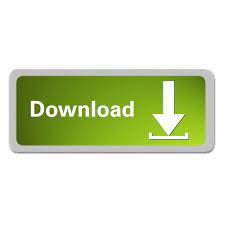

 0 kommentar(er)
0 kommentar(er)
